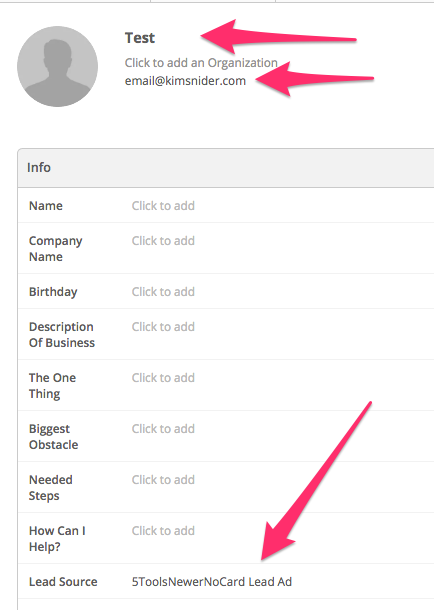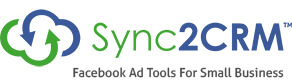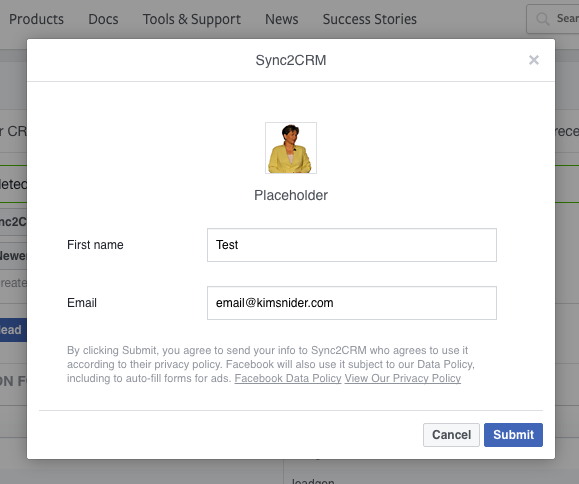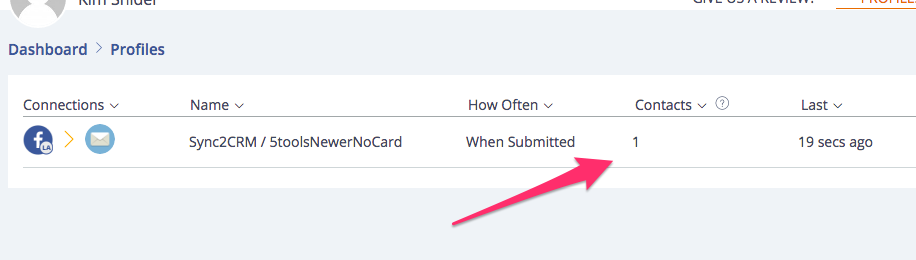Lead Ad: Add A Hard Coded Value To A Field
In addition to the values from your Facebook Lead Ad form, you can also add hard-coded values to any field in your CRM. This is useful when, for example, you might want to hard-code the name of the Lead Ad in the Lead Source field for tracking purposes.
1 – On the Dashboard Profiles tab, click ‘Create New’:
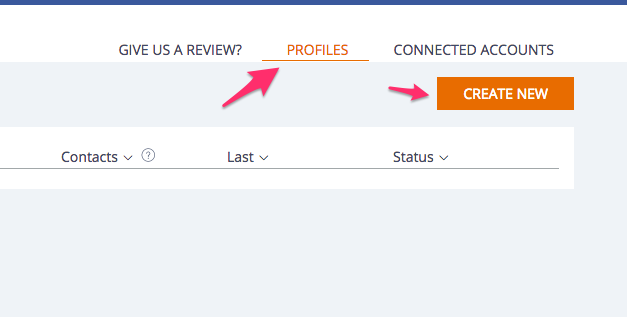
2 – In the Create Wizard, choose ‘Facebook Lead Ad’ from the dropdown:
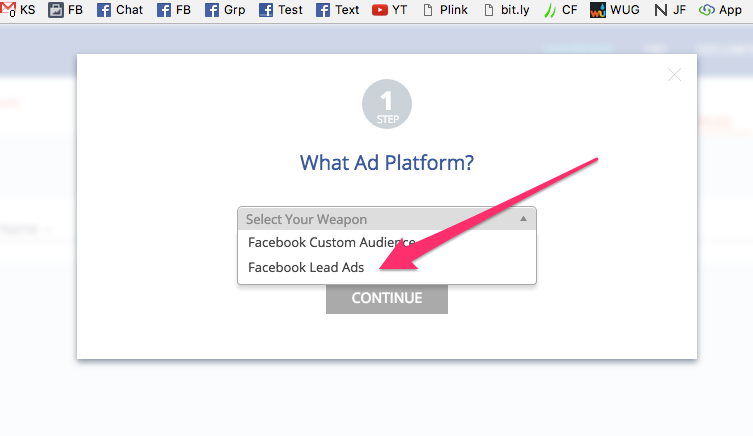
3 – In Step 2 of the Create Wizard, select your Facebook account from the left dropdown:
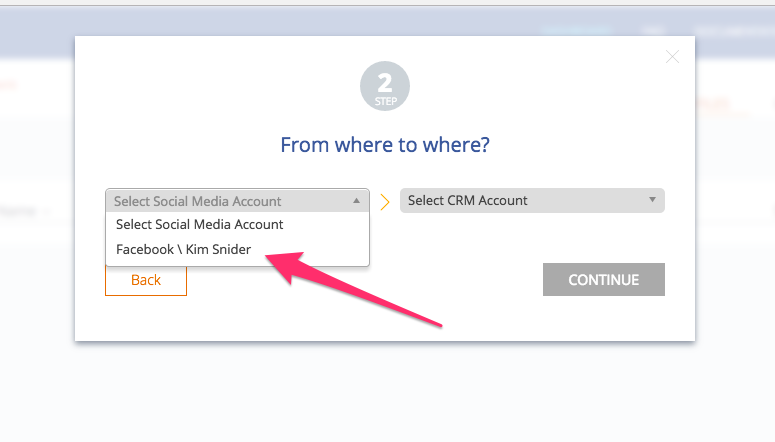
4 – Choose the CRM you will sync the leads to in the right dropdown:
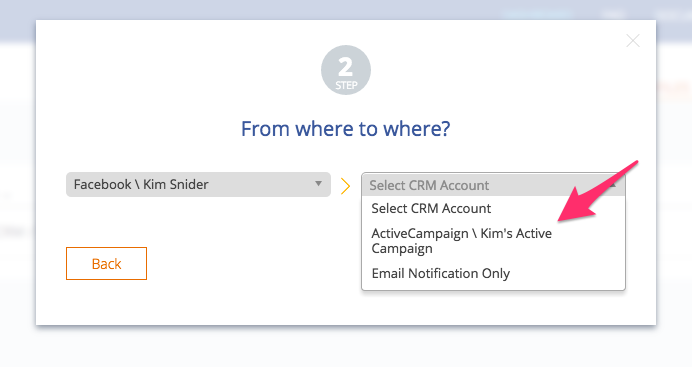
5 – In Step 3 of the Create Wizard, choose the Lead Ad form and the list you will add the lead to:
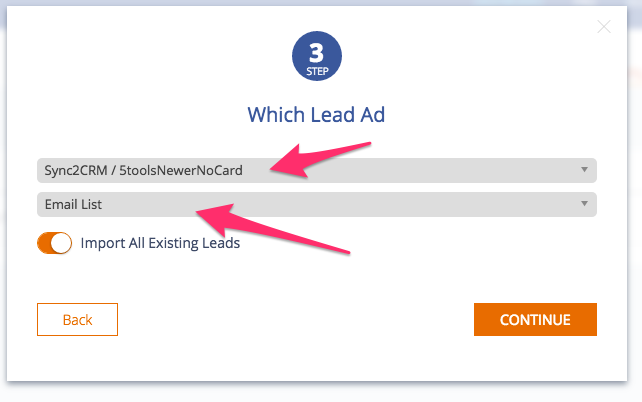
6 – In Step 4 of the Create Wizard, map the Lead Ad fields to CRM fields and click ‘Add Mapping’ after each one:
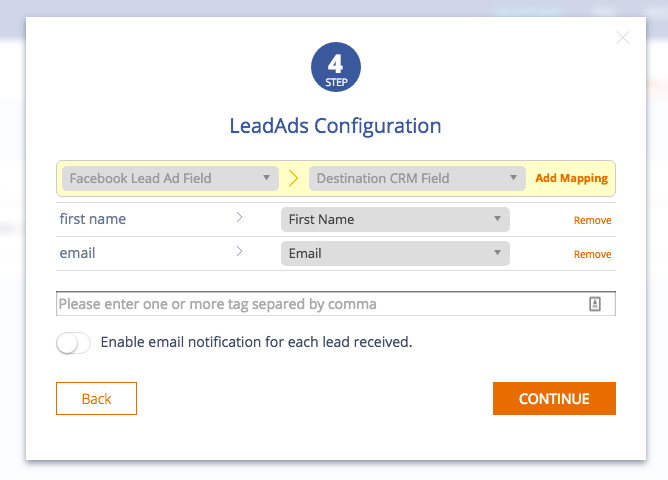
7 – To hard code a value, choose ‘Specific Text’ from the left drop-down:
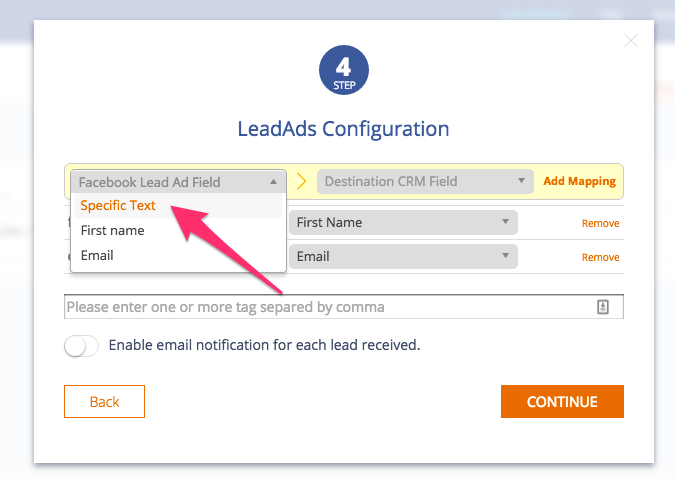
8 – Choose the CRM field you want the hard-coded value to appear in and click ‘ Add Mapping’:
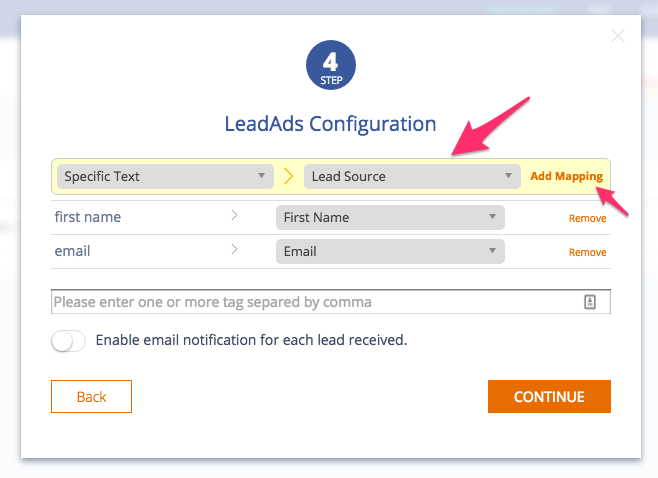
9 – A box will appear in the left column of the Field Mapping:
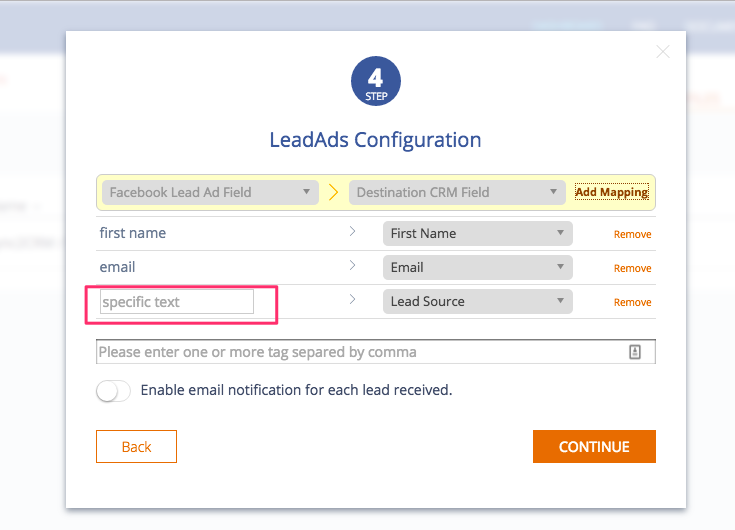
10 – Add the text you want to appear in that field for each contact added from this Lead Ad and click ‘Continue’:
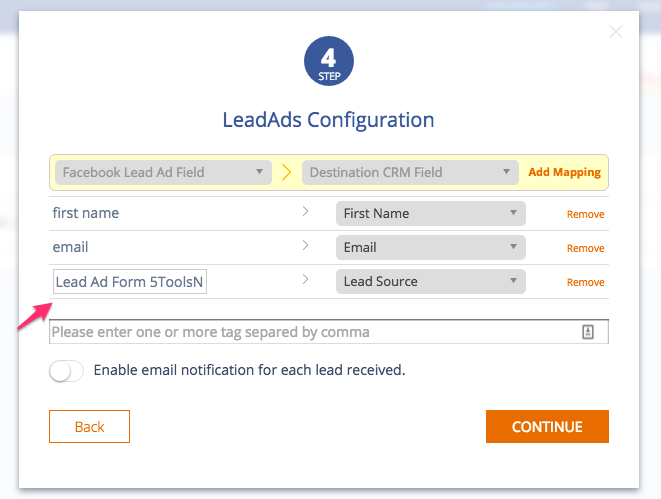
11 – The sync profile is set up and ready to receive contacts from your Facebook Lead Ad:

12 – You can test your Facebook Lead Ad by going here. Select the Page and Form. Click ‘Preview Form’.
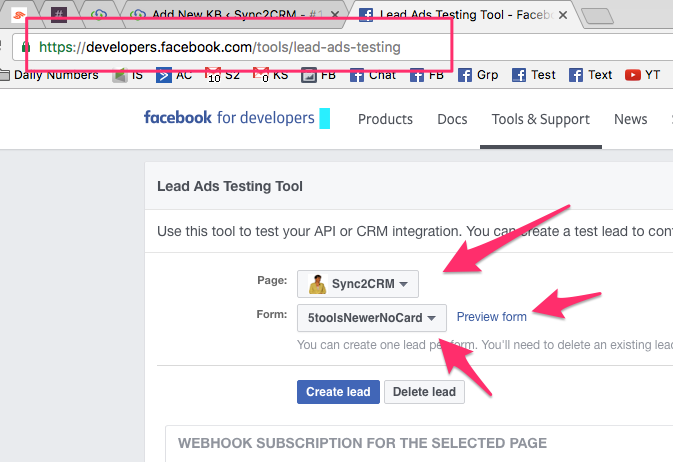
14 – You will see the Lead Ad data in the Contact record, including the hard-coded value: